Install Chinese Keyboard Windows 7
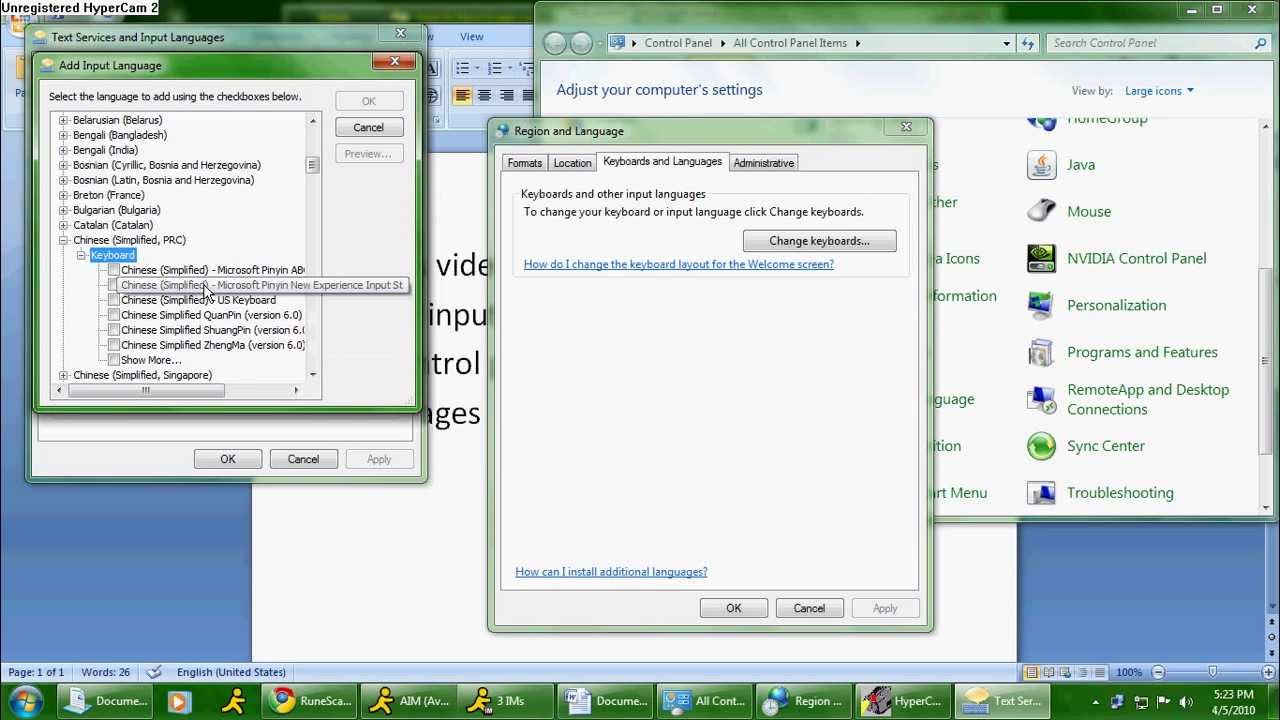
Windows 10To quickly access the keyboard from the taskbar on Windows 10, right-click the taskbar and ensure the “Show touch keyboard button” option in the context menu is enabled.You’ll see a keyboard icon appear near your system tray, or notification area. Click that icon or tap it with your finger to pull up the on-screen keyboard.Once you’ve opened the on-screen keyboard you can tap or click the buttons to send keyboard input. It works just like a normal keyboard would: select a text field by clicking or tapping in it and then use the on-screen buttons with your finger or mouse.The icons in the top-right corner allow you to move or enlarge the keyboard. The keyboard button at the bottom of the on-screen keyboard allows you to select different layouts.RELATED:There’s also a more advanced on-screen keyboard, which is part of the.
Install Chinese Keyboard Windows 7
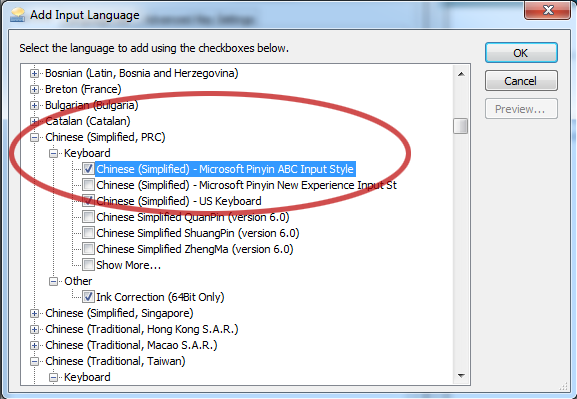
To access it, open the Start menu and select “Settings.” Navigate to Ease of Access Keyboard and activate the “On-Screen Keyboard” option at the top of the window. This keyboard includes quite a few more keys, and functions more like a traditional, full PC keyboard than the touch keyboard does. It’s also a normal desktop window that you can resize and minimize, unlike the new touch keyboard.
You’ll find some additional options you can use to configure it if you click the “Options” button near the bottom-right corner of the keyboard. You can pin it to your taskbar like you would any other program if you’d like to launch it more easily in the future.You can also access this keyboard on Windows 10’s sign-in screen. Click the “Ease of Access” button at the bottom-right corner of the sign-in screen–to the left of the power button–and select “On-Screen Keyboard” in the menu that appears. Windows 8 and 8.1Windows 8 and 8.1 work similarly to Windows 10, but the toolbar option is in a slightly different place. To access it, right-click your toolbar, point to “Toolbars,” and ensure “Touch Keyboard” is checked.You’ll then see a touch keyboard icon appear to the left of your system tray, or notification area. Click or tap it to open the touch keyboard.You can also open the traditional on-screen keyboard on these versions of Windows, too.
To do so, right-click the Start button on the taskbar on Windows 8.1, or right-click in the bottom-left corner of your screen on Windows 8. Select “Control Panel.” In the Control Panel window, click “Ease of Access,” click “Ease of Access Center,” and then click “Start On-Screen Keyboard.”You can pin the keyboard to your taskbar to access it more easily in the future, if you like.You can also access the on-screen keyboard on Windows 8’s sign-in screen. Click or tap the “Ease of Access” icon at the bottom-left corner of the sign-in screen and select “On-Screen Keyboard” in the menu that appears to open it. Windows 7On Windows 7, you can open the on-screen keyboard by clicking the Start button, selecting “All Programs,” and navigating to Accessories Ease of Access On-Screen Keyboard.You’ll also find a “Start On-Screen Keyboard” button in the Control Panel’s Ease of Access Center, but that does the same thing as launching the keyboard directly.For easier access in the future, you can right-click the “On-screen keyboard” icon on your taskbar and select “Pin this program to taskbar.”It doesn’t look quite as slick as it does on Windows 8 and 10, but the on-screen keyboard works similarly.
Select a text field and start typing with your mouse, finger, or whatever other input device you have.To use the on-screen keyboard on Windows 7’s sign-in screen, click the “Ease of Access” button at the bottom-left corner of the screen and check the “Type without the keyboard (On-Screen Keyboard)” option in the list that appears.The on-screen keyboard is for more than just typing text. Keyboard shortcuts work on it, too, just as they would on a physical keyboard. Click or tap a modifier key–like the Shift or Alt keys–and it’ll stay “pressed down” until you select the next key you want to type.
Add Chinese Keyboard Windows 7

KB Articles:.Microsoft Office IME 2010 (called IME 2010 hereafter) is a Microsoft Input Method Editor which is included in Microsoft Office 2010.Office 2010 or former Office includes a latest Microsoft IME. However Office 2013 doesn't include one. If the user uses Office 2013 on Windows 8, then the user can use a latest Microsoft IME in Windows 8. On the other hand, if the user uses Office 2013 on Windows 7, the user can use Windows IME. IME 2010 is provided to the users of Office 2013 on Windows 7 or Windows 2008 server R2, so that users can get better user experience.In addition, IME 2010 is offered to users who have former versions of Office (Office XP, Office 2003, Office 2007, Office 2010), so that users can take advantage of better typing experience.The following languages are supported: ja-jp, zh-cn, zh-tw, ko-kr.Additional Notes:. You cannot install this module on Windows 8 or Windows 8 server, because those operating systems include newer IMEs than this module.
IME 32 bit setup must be used for Office 2013 32 bit SKU or Wow. IME 64 bit setup must be used for Office 2013 64 bit SKU. Upgrade cases: You may upgrade from Windows 7 + Office 2010 MSI to Office 2013 MSI. The Office 2013 MSI will remove IME 2010. You must use this module to setup IME 2010.You may use Office 2013 ClickToRun side by side with Office 2010 MSI on Windows 7. There is IME2010 and you don’t need to install IME 2010.You may use Office 2013 ClickToRun and remove Office 2010 MSI on Windows 7. You need to use this module to setup IME 2010.
Install Chinese Keyboard
Hot fix, Service Pack of Office 2010 can be applied to this module. (Japanese IME) IME Sharepoint dictionary and Outlook dictionary will keep working for Office 2013 and IME 2010 combination. (Japanese IME) Office IME 2010 supports Group Policy. Please refer to Office 2010 documentation.